Como simular una Polaroid con Photoshop
Antes que existieran las cámaras digitales, la única forma de ver la foto al momento de sacarla era con una Polaroid. Veamos como modificarlas con Photoshop para simular esas viejas fotografías.
Un truco muy utilizado para lucir las fotografías es simular una Polaroid, algo que podemos hacer fácilmente con Photoshop
Fotos en Polaroid con Photoshop
¿Fotos instantáneas?. Antes de las cámaras digitales, la única forma de ver la imagen al instante era con una de estas cámaras. Vamos a modificar fotos para que parezcan tomadas con una polaroid.

Lo primero que tenemos que hacer es un documento nuevo. En este caso hicimos uno de 800 x 600 para que sea mas fácil bajar los archivos. Uds pueden usar las medidas que quieran y las fotos que quieran.
También te puede interesar...
Como descargar archivos PSD (Photoshop) gratis
Una vez creado el nuevo documento en Photoshop, lo pintamos de negro. Abrimos la foto elegida y seleccionamos la porción que queremos rescatar. En nuestro ejemplo tomaremos la flor. Para este efecto polaroid, la selección tiene que ser un cuadrado perfecto. Para esto lo único que tenemos que hacer es usar la herramienta de selección cuadrada, pulsamos SHIFT y mantenemos apretado mientras arrastramos para hacer la selección. De esta manera, el recuadro que se genera es perfectamente cuadrado, sin importar el movimiento brusco del mouse.
Una vez elegida la porción de la foto, soltamos el botón del mouse y después soltamos la tecla SHIFT (lo hacemos así para que no se nos deforme la selección). Queda algo así:
"Antes de las cámaras digitales, la única forma de ver la imagen al instante era con una Polaroid."

Cortamos (ctrl + X) o copiamos (Ctrl + C) esa selección y la pegamos en nuestro documento Nuevo.
Ahora tenemos que usar la herramienta de Forma. Usamos la de forma de rectángulo teniendo en cuenta que tiene que estar seleccionado el modo de Forma (shape). Eso lo encuentran arriba de todo, en donde definen los parámetros de forma.

Dibujamos un rectángulo sobre la flor2. Tengan en cuenta que para lograr el efecto polaroid la base tiene que ser mas larga. Una vez hecho esto, movemos la capa de forma abajo de la de la flor, así nos queda como borde.

Bueno, ya tenemos la primera. Aunque todavía están separadas la foto del borde. Vamos a acoplarla. Seleccionamos las dos capas (flor1 y borde1) y presionamos Ctrl + E.
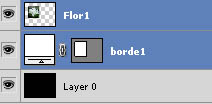
Ahora tenemos todo en una sola capa. Repetimos los mismos pasos con la foto Flor2 y Flor3.
Una vez que tenemos las 3 fotos, las rotamos un poco para que no quede tan rígido. Lo hacemos una por vez. Vamos a Edicion / Transformar / Rotar (Edit / transform / Rotate) o bien presionamos Ctrl + T y rotamos.

También te puede interesar...
Como abrir archivos VFZ
Casi casi listo. Tenemos que darle un poco mas de profundidad a la cosa. Si las polaroid están superpuestas nos falta que proyecten sombra una sobre la otra, así que usando la flor3, abrimos las opciones de fusion (blending options) con clic derecho sobre la capa y le damos los siguientes valores a Sombra Paralela (drop Shadow).
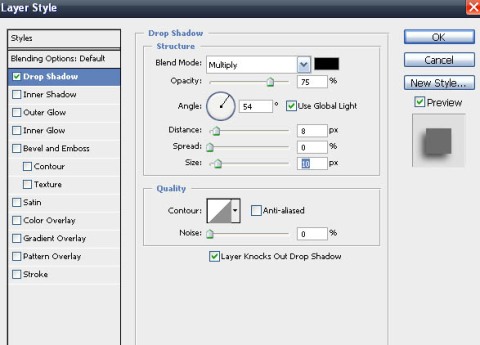
Angulo: 54. Dejamos “usar luz global” checkeado asi todas las sombras de la imagen van para el mismo lado. Ponemos 8 de distancia y 10 en tamaño y le damos OK.
Asi deberia quedar.

Ahora esa misma sombra que usamos en Flor3, se la tenemos que aplicar a las otras dos capas. Para ahorrar tiempo lo único que tenemos que hacer es: Clic derecho en la capa Flor3 y seleccionar Copiar estilo de capa.
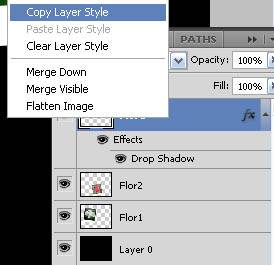
Clic derecho en la capa Flor2 y Pegar estilo de capa.
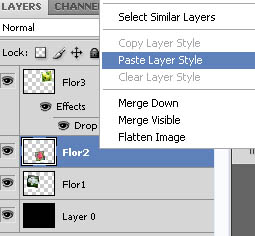
Sin necesidad de copiar de nuevo el estilo de capa, hacemos clic derecho en la capa Flor1 y también Pegar estilo de capa.
Ahora ya tenemos las 3 capas con sombras, aunque esto de tener el fondo negro no ayuda, no?
Buscaremos una foto que sirva de fondo, algún paisaje o imagen panorámica que puedan combinarse con las que estamos utilizando. Abrimos esa foto, seleccionamos todo (Ctrl + A) y lo pegamos en el archivo que estamos trabajando, poniendo esta capa abajo de las 3 fotos. Para que el fondo no moleste, vamos a aplicarle un poco de desenfoque.
Vamos a Filtro / desenfoque / desenfoque gaussiano (filter / Blur / gaussian blur) y le ponemos los siguientes valores.
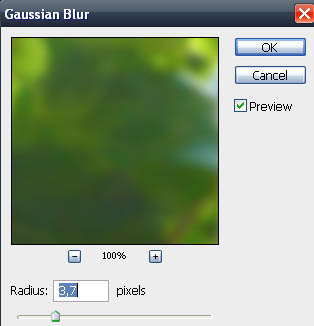
Ahora bajamos la Opacidad de la capa a 75% (La opacidad se encuentra en el panel de capas, arriba a la derecha)
Esto es lo que queda:

Puedes ver mas tutoriales sobre Photoshop en Violet Tuts


