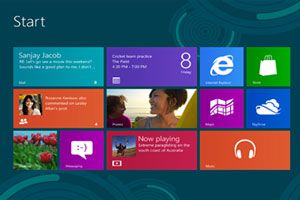Cómo Iniciar en Modo Seguro en Windows 10
Si todavía no sabes cómo iniciar sesión en modo seguro en Windows 10, entonces llegaste al lugar indicado, Aquí te ofreceremos una guía detallada con todos los pasos para arrancar en modo a prueba de fallos.

Recuerda que para iniciar modo seguro en Windows 10 es posible que necesites el disco de instalación
Cómo Iniciar Sesión con Modo Seguro en Windows 10
Por si no lo sabías, una de las ventajas de iniciar sesión en modo seguro en Windows 10 es que podemos corregir una serie de errores y problemas relacionados con el rendimiento del sistema. Se trata de una función que tienen todas las versiones de Windows, sin embargo, la más reciente incluye opciones aún más avanzadas para solucionar cualquier inconveniente de forma sencilla.
El objetivo del modo seguro es eludir los problemas de software o hardware que puedan presentarse en el inicio, de manera tal que se garantice una óptima experiencia de uso.
A continuación, te indicamos tres métodos para usar el modo a prueba de fallos de Windows 10.
"El objetivo del modo seguro de Windows es eludir los problemas de software o hardware que puedan presentarse en el inicio."
Iniciar el modo seguro en Windows desde el escritorio
Si tu ordenador no está experimentando ninguna dificultad pero todavía quieres usar el modo a prueba de fallos de Windows 10, esto es lo que debes hacer:
1. Haz clic en el menú Inicio del escritorio y elige la opción “Configuración”.

Con esta guía no tendrás problemas en usar el modo a prueba de fallos de Windows 10 para corregir errores del sistema
© Depositphotos.com/scanrail
2. Enseguida se mostrará una ventana emergente con varias opciones del sistema. Elige “Actualización y recuperación”, y luego haz clic donde dice “Recuperación”.
3. Busca en la parte inferior derecha la opción “Inicio avanzado”, y haz clic en el botón “Reiniciar ahora”.
4. Lo que viene después es un reinicio del sistema donde se mostrará la pantalla de recuperación de Windows 10 para fallos y errores.
5. Deja que el sistema haga todas las correcciones convenientes, y vuelve a reiniciar la computadora para acceder con normalidad a Windows 10.
Modo a prueba de fallo de Windows 10 desde el arranque
Si estás experimentando dificultades para encender tu equipo, inicia el modo seguro de Windows 10 de la siguinte manera:
1. Reinicia tu ordenador varias veces (de 2 a 5) para forzar la reparación automática de Windows.
2. Al cabo de algunos intentos te debería saltar una pantalla azul con opciones para usar el modo a prueba de fallos de Windows 10. El proceso es automático y apenas tomará unos minutos.
3. Si no aparece la opción para resolver el problema de encendido, ingresa a la sección de “Opciones Avanzadas” para activar el modo seguro de manera manual.
Iniciar modo seguro en Windows 10 con un CD de instalación
Si ambos métodos no te sirvieron y no encuentras la opción de reparación automática de Windows, entonces tienes que buscar el CD de instalación del sistema (también puedes hacer la prueba con el ISO de Windows 10 en un disco o pendrive).
1. Configura tu equipo para arrancar desde la lectora DVD o puerto USB
2. Cuando te aparezca el mensaje “Presione cualquier tecla para iniciar desde el CD o DVD”, hazlo deprisa para ingresar al contenido de Windows 10.
3. Pulsa en las listas desplegables que se muestran y haz clic en “Siguiente”. Al instante se mostrará una nueva ventana con la opción de “Reparar el equipo”.
"Cualquiera de estos tres métodos te servirá para iniciar el modo a prueba de fallos en Windows 10 y solucionar los fallos de seguridad o funcionamiento."
4. Una vez dentro de la reparación automática de Windows, elige “Solucionar problemas” y deja que el sistema inicie sesión en modo seguro para hacer todas las correcciones correspondientes.
¡Enhorabuena!. Cualquiera de estos tres métodos te servirá para iniciar el modo a prueba de fallos en Windows 10 y solucionar los fallos de seguridad o funcionamiento.