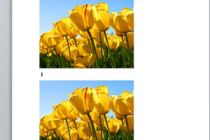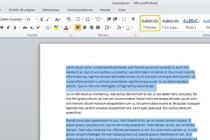Cómo hacer un Índice en Word
Dale un mejor aspecto a tus informes y tareas escolares en Word creando índices para ordenar los contenidos. ¡Es muy fácil!.
© Depositphotos.com/ridofranz
Dale a tus presentaciones más orden y un aspecto profesional creando un índice del documento. Irás directo a cada sección con un simple clic.
Pasos para Crear Índices con Microsoft Word
Hacer un índice en Word le dará a tus informes de trabajo, de la escuela o a lo que sea que estés editando un aspecto mucho más prolijo y profesional. Si digitalizas tus apuntes en este tipo de documentos, los índices te ayudarán a tener más orden, y poder encontrar los contenidos mucho más rápido. ¡Incluso funcionarán como enlaces, en los que podrás presionar para ir directamente al tema indicado!
También te puede interesar...
Copiar Imagenes sin Utilizar Copiar y Pegar en Word
Primero, crea los contenidos
La manera más simple de hacer un índice del documento es primero crear los contenidos o, al menos, el esbozo de los temas principales. Aunque los textos aún no estén asignados, crea las secciones correspondientes y escribe los títulos y subtítulos que agregarás, y asígnales un formato.
En los estilos de texto verás diseños listos para títulos, subtítulos y otros contenidos. Para aplicarlos, selecciona el texto y simplemente presiona en el botón, o pon el puntero encima del estilo sin presionar para comprobar cómo se verá. Otra opción es crear los tuyos propios: arma el formato (estilo de letra o tipografía, color, todos los detalles que prefieras) y guárdalo como un nuevo estilo en el menú ubicado en la parte superior de la pantalla.
"La manera más simple de hacer un índice es primero crear los contenidos o, al menos, el esbozo de los temas principales."
Estos formatos en el procesador de textos pueden crearse y usarse en cualquier dispositivo.
© Depositphotos.com/ifeelstock
Cuando tengas tus títulos, subtítulos, nombres de cada sección y demás, podrás crear un índice automático.
Guía para crear el índice de un documento
Una vez asignados los formatos anteriormente vistos, no tienes más que elegir el diseño que quieres que tenga, y el procesador de textos de la familia Office hará todo el trabajo por ti (es por ello que previamente nos tomamos el trabajo de aplicar estilos).
Primero, crea una página en blanco donde quieras insertar el índice. No te preocupes: si toma más de una página, las siguientes se crearán automáticamente. Ubica el cursor en la página anterior a donde quieras crearlo, y abre el menú Insertar (arriba), para luego escoger el botón "Página en blanco". Verás que el cursor se ubica automáticamente al principio de esta nueva página vacía.
También te puede interesar...
Seleccionar elementos no consecutivos en word
Ahora, ve al menú de Referencias (arriba, en tu pantalla), y elige el botón de "Tabla de Contenidos". Verás las opciones prediseñadas para crear un índice en Microsoft Word, ya listas para simplemente hacer clic en la que prefieras, y ver el índice aparecer en la página en blanco. Si quisieras modificar los estilos de las tablas de contenido automáticas, escoge la opción de Insertar tabla de contenido (abajo, en la ventana que aparece al elegir el botón), y define ciertos parámetros.
Cabe destacar que puedes crear índices usando palabras individuales, frases (como títulos y subtítulos), secciones completas, tablas o contenidos específicos, y también referencias cruzadas, por ejemplo, un contenido relacionado a un título, pero ubicado en otro título o sección. Para ello, selecciona el texto que quieras agregar a tu índice, y haz clic en el botón de Marcar entrada (en Referencias – Índice). Desde esta sección también se puede definir estilos, como cantidad de columnas, contenidos a agregar o a quitar, etc.
"En Word puedes crear índices usando palabras individuales, frases (como títulos y subtítulos), secciones completas, tablas o contenidos específicos, y también referencias cruzadas."
Finalmente, recuerda que si hubiera cambios en tu documento, podrás actualizar el listado de contenidos fácilmente yendo al menú de Referencias, y presionando sobre el botón de Actualizar índice, en la sección de Índices.
Así de simple se crean indices en Word. Prueba y edita sin temor, pues si el resultado no fuera el que esperabas, simplemente puedes hacer clic en deshacer la última acción, para continuar creando hasta lograr tu estilo personal.