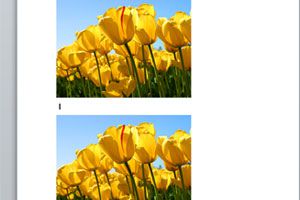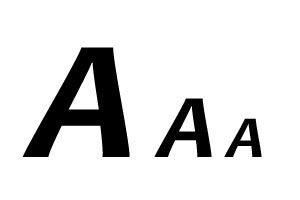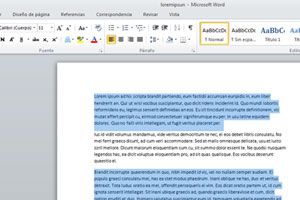Cómo Hacer un Membrete en Word
Aquí te enseñamos a hacer hojas membretadas en Word, para dar más formalidad a tus informes y personalizar todos tus documentos.

Aprende cómo hacer hojas membretadas en Word, y dale a tus informes y tareas escolares un aspecto mucho más elegante.
Cómo hacer una Hoja Membretada en Word
Hacer un membrete en Word te permitirá darle un aspecto mucho más formal y personal a todos los documentos que crees con el procesador de texto más usado del mundo entero. Crearlo es muy fácil, y puedes diseñarlo a la medida de tus necesidades, colocándole tus datos personales a modo de identificación, o bien agregando el logo de tu empresa, colores identificativos, o lo que sea.
"Al momento de crear el membrete pregúntate qué quieres comunicar con él: ¿es tu nombre y datos de contacto? ¿Es una identificación del grupo de trabajo? ¿Buscas relacionar el documento con tu empresa?."
Primer paso, define el membrete
Es una idea muy útil pensar cómo quieres que sea el encabezado. Para ello, lo mejor es preguntarte qué quieres comunicar con el membrete: ¿es tu nombre y datos de contacto? ¿Es una identificación del grupo de trabajo? ¿Buscas relacionar el documento con tu empresa?
Si quieres, haz un boceto simple del diseño dibujándolo en un papel, para tener un vistazo real de tamaños, disposiciones y contenidos en general. Cuando tengas el diseño elegido, continúa con estas instrucciones.
Guía para crear membretes en Mircrosoft Word
Hay dos maneras de hacer encabezados o membretes en Microsoft Word: una es desde el documento activo, y la otra es crearlo y guardarlo como una plantilla, de modo de reutilizarlo tantas veces como quieras para los documentos de igual línea, igual autor o en los que corresponda.

Usando las plantillas de Word podrás hacer hojas membretadas, tarjetas personales, fundas, sobres y todo lo que necesites.
© Depositphotos.com/alliesinteract
En ambos casos, la tarea comienza por abrir una nueva hoja en Word. Abre el programa, ve a Archivo y elige Nuevo. Allí, escoge Documento en blanco, y verás una página por defecto con un sector de encabezado convencional, que puedes modificar desde diseño de página, o bien arrastrando la marca en la regla ubicada a la izquierda de la pantalla.
Dependiendo de la versión de Word que tengas, debes hacer doble clic en el sector del membrete para activarlo, o bien ir a Insertar y luego a Encabezado (en versión 2007 o anteriores). Una vez con el encabezado activo (verás que la página se opaca, y aparece una marca que delimita el renglón inferior del encabezado) inserta cuadros de texto, textos simples, caracteres, imágenes o lo que quieras, desde el menú Insertar ubicado en la parte superior:
Para dar el formato del modo convencional, simplemente escribe en el sector del encabezado. Determina colores, tipografías, posiciones, tamaños y lo que quieras, igual que si lo hicieras en el contenido del documento.
Para agregar un cuadro de texto a la hoja membretada, ve a Insertar, luego a Cuadro de Texto, y elige el formato que prefieras. Puedes editar la letra, los colores, los estilos y también las sangrías dentro del cuadro y el color de las líneas y del relleno. Eso permite mover los textos como un bloque.
Para insertar caracteres especiales, dentro del cuadro de texto o donde quieras, ve a Insertar, luego a Símbolo o al contenido que quieras añadir.
Para agregar un logotipo o imagen en el membrete, ve a Insertar, luego a Imagen, y escoge el diseño. Recuerda que los elementos que agregues al encabezado pueden ser modificados en tamaño y estilo, haciendo un clic y arrastrando los ángulos visibles, o con clic derecho y escogiendo el Formato del objeto.
Para poder mover los contenidos, verifica que tengan el ajuste adecuado. Selecciona el elemento y ve al formato para determinar el Ajuste de texto, por delante o detrás del texto, de modo de poder darles la ubicación que quieras, independientemente de los renglones.
"Hay dos maneras de membretar una hoja en Word: una es desde el documento activo, y la otra es crear y guardar el encabezado como una plantilla, de modo de reutilizarlo tantas veces como quieras."
Cómo membretar una hoja en Word
Cuando estés conforme con el diseño, haz doble clic en la página o presiona la tecla de Escape para volver a la sección de contenidos. Ya puedes crear el documento e imprimirlo, guardarlo como cualquier otro archivo, o conservar sólo la página en blanco con el membrete creado a modo de plantilla. Para ello, cuando vuelvas a la página en blanco ve a Guardar (desde el menú o con el botón visible por defecto) y escoge Guardar Como. Define el nombre y, en el sector de abajo, haz clic para abrir el menú desplegable, eligiendo guardar el archivo como Plantilla de Word.
Para trabajar sobre esta plantilla, abre Word y elige Abrir (o crea un documento Nuevo y, en lugar de elegir Documento en blanco, elige tu plantilla). Crea el contenido, y guarda el archivo con su nombre final. De este modo, conservarás la plantilla intacta para cada ocasión en la que quieras membretar una hoja en Word.