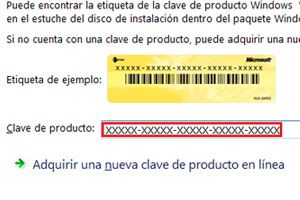Cómo Activar Temas de Escritorio Ocultos en Windows 7
En Windows 7 hay algunos temas de escritorio ocultos que podemos activar con un simple truco. Aquí te explicamos cómo hacerlo
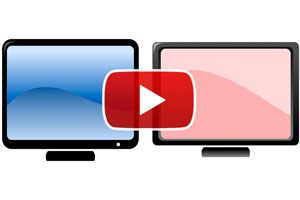
Los temas de escritorio son un conjunto de imágenes, sonidos y gráficos que modifican el diseño de Windows
Truco para Activar Temas de Escritorio Ocultos
Windows 7 tiene algunos temas de escritorio ocultos que podemos activar con un simple truco. Se trata de ciertos fondos regionales que no están disponibles al momento de personalizar nuestro escritorio.
Los temas son un conjunto de imágenes, sonidos y gráficos que modifican el diseño de Windows, y que pueden ser activados siguiendo unos simples pasos.
"Con este truco podemos activar temas de escritorio ocultos de Sudáfrica, Estados Unidos, Reino Unido, Canadá y Australia."
Cómo activar temas ocultos de Windows 7
Primero, nos dirigimos a nuestro equipo, que se encuentra dentro del botón de Inicio. Navegamos hasta el disco donde tenemos instalado el sistema operativo, buscamos la carpeta "Windows", y allí dentro "Globalization".
En el cuadro de búsqueda ingresamos "MCT", y veremos que nos aparecen 5 carpetas:
- MCT-ZA
- MCT-US
- MCT-GB
- MCT-CA
- MCT-AU
En cada una podremos instalar los temas de escritorio ocultos de Windows, pertenecientes a Sudáfrica, Estados Unidos, Reino Unido, Canadá y Australia, respectivamente.
Para activarlos, entramos a una de las carpetas, luego a "Theme", y hacemos doble clic sobre el archivo con extensión ".theme". Tras la instalación, se abrirá la ventana de "Apariencia y personalización", en donde veremos las modificaciones listas para aplicar.
Para más detalles sobre cómo activar los temas ocultos de Windows, observa el siguiente video
Video: Cómo Activar Temas de Escritorio Ocultos en Windows 7
En Windows 7 hay algunos temas de escritorio ocultos que podemos activar y cambiar la apariencia de la pantalla. Aquí te mostramos cómo hacerlo