Cómo rejuvenecer la piel con Photoshop
A todos nos gustaría que en las fotos se disimulen las arrugas y esas imperfecciones en la piel. En este tutorial te explicamos cómo hacerlo paso a paso con Photoshop.

Con el paso de los años la figura de nuestro rostro va cambiando, y se hará mas evidente cuando vemos fotografías viejas y las comparamos con las actuales. Afortunadamente, ahora contamos con programas como Photoshop que eliminan el paso del tiempo, y también las arrugas, permitiendo rejuvenecer rostros en un santiamén.
En este tutorial veremos cómo hacer que la piel parezca suave, de modo que esas arrugas se borren un poco para parecer más jóvenes.
Para empezar, usaremos esta imagen:

Una vez abierta en Photoshop. Duplicamos la capa: Capa > Duplicar capa (CTRL+J). Le cambiamos el modo de capa a: Luz Intensa (Vivid Light) e Invertimos la capa. Para esto, podemos presionar CTRL + i o bien ir a Imagen > Ajustes > Invertir.

Ahora vamos a Filtro > Desenfoque > Desenfoque gaussiano (Filter > Blur > Gaussian Blur) y aplicamos 0,5 para el radio.
Nota: Los valores que usamos en este tutorial funcionan para esta foto que es pequeña. Para aplicar en una foto más grande habrá que aumentar los valores.

A continuación, agregamos otro filtro a esta foto. Vamos a Filtros > Otros > Paso alto (Filters > Other > High Pass)
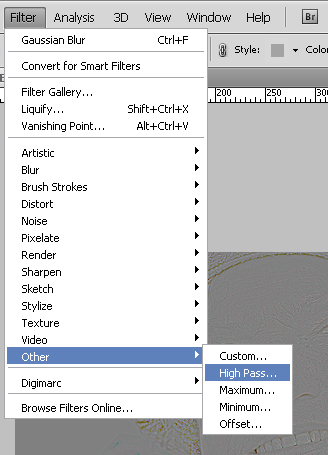
Usamos 2,1 para el Radio.

Después, agregamos una máscara de capa para esta última. Vamos a Capa > Mascara de capa > Ocultar todo (Layer > Mask > Hide all)

Tiene que aparecer un cuadrado negro al lado de la previsualización de la imagen, en el panel de capas. No desesperen! No es que desapareció todo el efecto. Solo lo escondimos para mostrar las partes que nos interesan mostrar, en este caso: la piel de la señora.
Usando un pincel, con el color blanco como frontal, hacemos clic sobre el cuadrado negro que representa a la capa en la máscara de capas, y pintamos sobre la piel evitando los ojos y la boca.
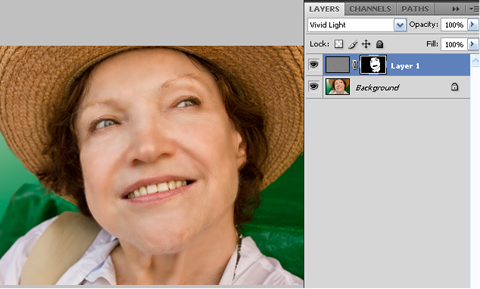
Si lo estamos haciendo bien, veremos como en el cuadrado negro, en el panel de capas, aparece la forma de la cara en color blanco.
Una vez que terminemos de pintar la cara y el cuello de la señora, cambiamos la Opacidad (Opacity) de la máscara. Bajamos a 60% (o el que mejor les parezca según el resultado que le quieran dar).

Como vemos, si bien no es que la señora quedo con piel de bebe, este efecto le aportó una suavidad a la piel que no queda irreal, pero que rejuvenece.
Este es el resultado:

Y aquí la comparación, para ver bien las diferencias:

Fuente: Violet Tuts







