Cómo hacer un efecto de maqueta en Photoshop
El efecto maqueta es una manera distinta que tenemos de mostrar nuestras fotografías. Te explicamos paso a paso como hacerlo sin necesidad de tener grandes conocimientos en Photoshop.

El efecto de maqueta realizado sobre cualquier fotografía en Photoshop es una manera divertida de presentar fotos de viajes, vacaciones, lugares, o hasta de tu propia ciudad. Aquí te contamos cómo lograr este efecto de manera sumamente sencilla, en pocos pasos para que hasta quien no ha utilizado jamás el programa pueda hacerlo.
Comenzamos por cargar en el programa la foto que queramos simular como maqueta, por ejemplo, una foto de una ciudad. Definimos dentro de esta foto un punto central sobre el cual enfocaremos. Lo más adecuado será definir el centro de la imagen, para maximizar el efecto. Ahora sí, comenzamos a trabajar.
Utilizaremos la herramienta de Máscara Rápida (Quick Mask) de Photoshop. Para activarla, simplemente presionaremos la letra Q. En la ventana, abajo a la izquierda, indicará que la máscara está activa (ver imagen 1). Los colores deben ser los de base, es decir, blanco y negro. Sin tocar sobre la imagen, definimos el modo de Degradados (Gradient) en el menú ubicado a la izquierda de pantalla, y luego elegimos el de tipo Reflejo en la parte superior de la pantalla. Ahora sí, hacemos click al centro de la imagen y, sin soltar el botón del mouse, arrastramos hacia arriba en una línea recta.
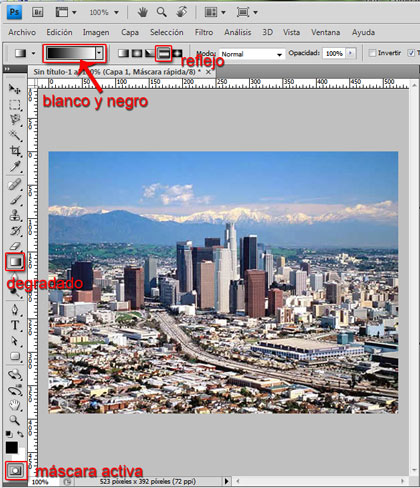
Imagen: 2
Observaremos que sobre la imagen se ha pintado un degradado de color rojo, fuerte al centro y que se pierde hacia arriba y abajo, indicando la selección. Presionamos nuevamente la letra Q para desactivar la Máscara Rápida, y veremos que sobre la foto se marcan dos rectángulos en líneas intermitentes, arriba y abajo. Sin modificar nada, vamos al menú Filtro (en la parte superior), abrimos el menú de Desenfocar, y seleccionamos la opción Desenfoque de Lente (Filter - Blur - Lens Blur). Definiremos los valores que nos parezcan adecuados, observando el previsualizado que se exhibe en la pantalla que se ha abierto. En reglas generales, un radio de 15 a 20, con 10 de brillo y un umbral bien alto en distribución de tipo Uniforme bastarán. Damos clic sobre OK para activar.
Para aumentar el efecto de la foto, retocaremos el tono y saturación. Abrimos el menú Imagen, luego Ajustes, y seleccionamos Tono/Saturación (Image - Adjustment - Hue Saturation). Damos valores de 0 a 40 de saturación para lograr una imagen más impactante. En la imagen 2, adjunta a esta nota, veremos como quedaría la foto.
Recuerda que este efecto de maqueta se puede aplicar sobre cualquier imagen, una manera distinta y atractiva de presentar nuestras fotografías favoritas.







