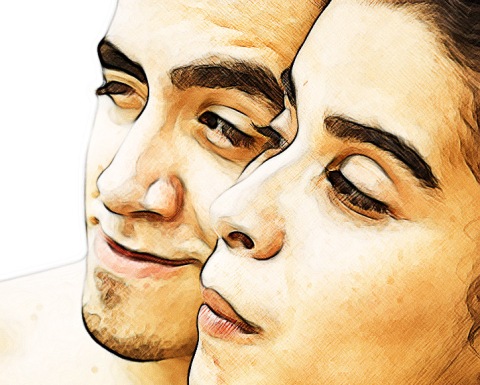Como crear el efecto dibujo en una fotografía
Te mostramos paso a paso como crear un efecto dibujo en Photoshop a partir de una foto, ideal para imprimir y regalar.

A partir de una fotografía podremos simular un dibujo. Aprende al técnica en Photoshop con estos pasos
Efecto Dibujo sobre una fotografía con Photoshop
El efecto ilustración creado a partir de una fotografía es ideal para regalar y decorar. Veamos paso a paso como hacerlo con Photoshop.
Si bien hay innumerables maneras, esta es una de ellas y busca ser un poco mas elaborado que el clásico “poster edges” (bordes añadidos).
Arrancamos abriendo la foto que hemos escogido. Tomaremos la siguiente como ejemplo:

Duplicamos la capa (Ctrl + J o click derecho: duplicar capa). A la nueva capa le aplicamos el efecto Filtros / Trazos de Pincel / Sombreado (Filters / Brush Strokes / Crosshatch) con los siguientes valores.
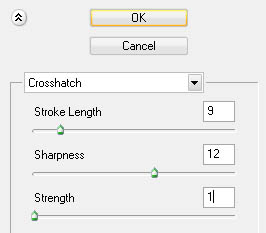
Largo de trazo: 9 – Enfoque: 12 – Fuerza: 1. Nos deberia quedar algo asi:

Ahora ajustamos un poco los tonos. Hacemos click en crear capa de ajuste (adjustment layer) que esta en la parte de abajo del panel de capas. Seleccionamos la opcion de Curvas (curves).
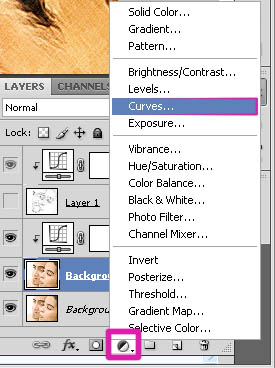
Movemos la curva como esta aquí. Es dificil que salga igual, pero mas o menos que quede como en la imagen
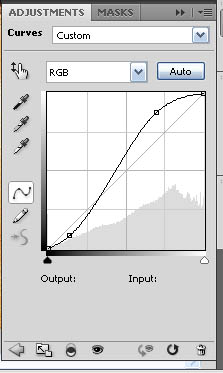
Seleccionamos la capa fondo, y la duplicamos otra vez. Movemos la capa duplicada arriba de todo. Vamos aFiltros / Estilizar / Bordes resplandecientes (Filter / Stylize / Glowing Edges) con los siguientes valores:
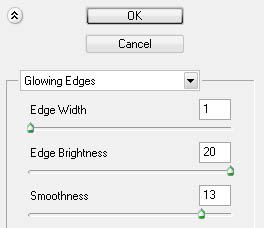
Ancho de borde: 1 – Brillo de borde: 20 – Suavizado: 13 y le damos OK.

Como vemos, obtenemos una imagen en negro con los bordes de todos colores. Lo primero que hacemos es invertir esa imagen Ctrl + i o Imagen / ajustes / invertir (Image / Adjustments / Invert).
Bien, ahora es blanca, pero con bordes de colores. Para remover el color vamos a Imagen / ajustes / Tono-Saturacion (Image / Adjustments / Hue-saturation) o simplemente Ctrl+u. En la opcion del medio que es Saturacion, la ponemos en -100:
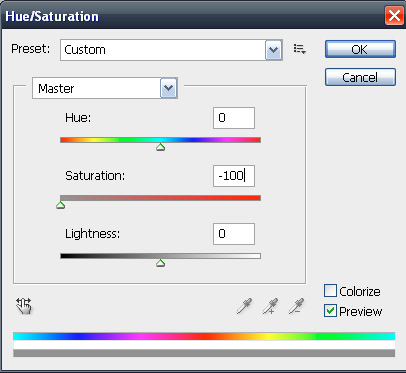
Nos queda algo como esto:
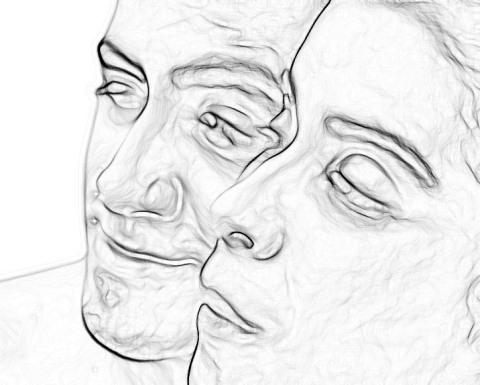
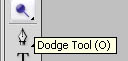 Listo, ya la tenemos en blanco con bordes negros pero hay muchas lineas que molestan. Para sacarlas usamos la herramienta de sobreexponer (dodge tool) que podemos ver en la imagen de la izquierda, y fijamos los siguientes parámetros para usarla:
Listo, ya la tenemos en blanco con bordes negros pero hay muchas lineas que molestan. Para sacarlas usamos la herramienta de sobreexponer (dodge tool) que podemos ver en la imagen de la izquierda, y fijamos los siguientes parámetros para usarla:
![]()
El tamaño del pincel no es importante porque varia de acuerdo a la parte a borrar, lo importante es que el rango este en iluminaciones (highlights) y la exposicion en 50%. Con estos valores empezamos a pintar sobre las lineas grises que nos queda.

Vamos al panel de capas y le cambiamos el modo a la capa por Multiplicar (multiply)
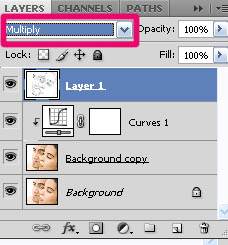
Y queda algo como esto:
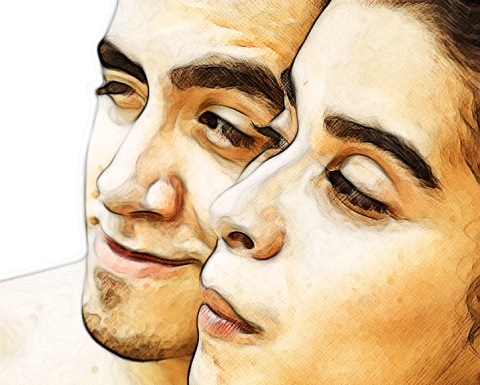
No esta mal, pero puede estar mejor, asi que agregamos otra capa de ajuste de curvas.
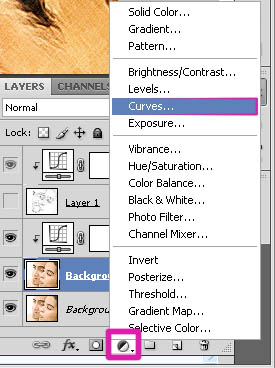
... con estos valores:
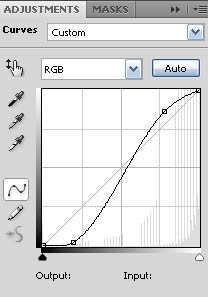
y para complicarla un poco mas, para que el efecto se aplique solo a la capa con los bordes resplandecientes, hacemos lo siguiente.
Con la capa de las curvas seleccionadas, acercamos el cursor a la linea entre la capa de curvas y la capa con los bordes, presionamos ALT y vemos que el cursor cambia por “algo parecido” a lo que muestra la imagen.
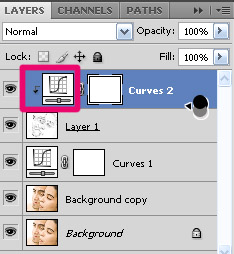
Cuando vemos ese cursor hacemos clic. La capa de curvas ahora va a tener una flecha justo adelante. Si eso funcionó ya tenemos la imagen terminada.