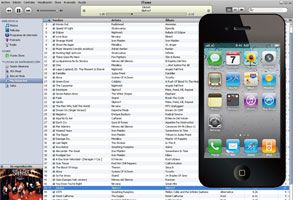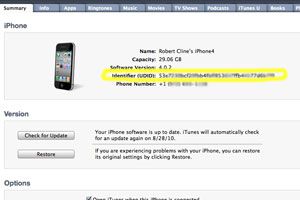Cómo Convertir Voz en Texto en el iPad
Si quieres convertir voz en texto en el iPad, hay una serie de comandos de voz que debes aprender para dictarle al sistema y así escriba lo que dices. Conócelas en esta nota.

Ahorra tiempo valioso con estos comandos para convertir voz a texto en el iPad
Comandos para Convertir Voz en Texto
Por si no lo sabías, la tableta de Apple cuenta con algunos comandos para convertir voz en texto desde el iPad. Se trata de una herramienta innovadora para ahorrar tiempo valioso y moverte con mayor agilidad por Internet.
Con el lanzamiento de la versión iOS 8, Apple decidió incorporar varias funciones complementarias que mejoraron el reconocimiento de voz de la tableta, para escribir todo lo que dictes desde el micrófono integrado. A continuación, te presentamos un listado con los comandos de voz para dictar al iPad. ¿Te animas a hacer la prueba?
"Los comandos de voz para dictar al iPad requieren que tengas una conexión a Internet, además de tener activada la herramienta Siri."
Requisitos previos para convertir voz a texto
Antes de echar un vistazo a los comandos de voz para convertir a texto, es importante cumplir con los requisitos preliminares. Veamos:
- Debes tener activado Siri. Para ello, dirígete a Ajustes > General > Siri, y comprueba que la opción está habilitada.
- El iPad tiene que estar conectado a internet, ya sea desde una red inalámbrica WiFi o con una conexión 3G o 4G.

Recuerda que al momento de usar los comandos de voz para dictar al iPad es necesario hacer una buena pronunciación.
© Depositphotos.com/minervastock
Cómo Activar la opción de Dictado en el iPad
Después de asegurarte que cumples con los requisitos mínimos, ahora sólo tienes que dirigirte a la aplicación que deseas dictar (por ejemplo, Word, Safari, o Notas). Una vez dentro de la interfaz, hay que activar el teclado virtual con normalidad, pero en vez de escribir debes pulsar en el icono de micrófono que aparece en la parte inferior (al lado de la barra espaciadora).
En caso de no poder activar el micrófono porque el icono se muestra de un color gris, entonces tienes que asegurarte de estar conectado a Siri y tener habilitada esta herramienta.
Si pudiste ingresar a la interfaz de Dictado, ahora sólo tienes que comenzar a decir uno de los comandos de voz para navegar desde el iPad. Presiona en el botón OK cuando termines de dictar.
Inmediatamente, se mostrará todo el texto que fue detectado de manera automática por la aplicación nativa de iOS. Para no sobrecargar el sistema de lectura, es preferible detenerse después de dos o tres líneas de dictado.
A medida que se va mostrando el texto en la pantalla, podemos darle formato usando los distintos comandos de voz que aquí te presentamos.
Lista completa de comandos de voz a texto para el iPad
Estos son los comandos de voz para dictar al iPad y obtener un mejor resultado en la presentación del texto escrito (la mayoría de estos comandos también son compatibles con el iPad, iPhone, y MacBook Pro).
- “Mayúscula inicial”: Este comando escribe con mayúscula al comienzo de una oración o palabra
- “Desactivar mayúscula inicial”: Quita la mayúscula predeterminada en una oración
- “Activar mayúscula inicial”: Pone la mayúscula predeterminada en una oración
- “Nuevo párrafo”: Comienza a escribir un nuevo párrafo
- “Nueva línea”: Escribe una nueva línea
- “Punto, Coma, Dos puntos”: Signos de puntuación
- “Tres puntos (puntos suspensivos)”: Signos de puntuación
- “Punto y coma, Punto y aparte”: Signos de puntuación
- “Abre signo de interrogación”
- “Cierra signo de interrogación”:
- “Abre signo de exclamación”:
- “Cierra signo de exclamación”:
- “Abre paréntesis, Cierra paréntesis”:
- “Abre comillas, Cierra comillas”:
- “Abre corchete, Cierra corchete”:
- “Asterisco, Barra, Guión, Subrayado”:
- “Cara feliz, Cara triste”: Comando de voz para insertar emoticones
- “Cara guiñando, Cara sonriente”: Otros emoticones
"Para convertir voz a texto en el iPad sin sobrecargar el sistema de lectura, es preferible detenerse después de dos o tres líneas de dictado."
Otros comandos para convertir voz a texto son para las fechas. Éstas se dictan con normalidad, ya que el sistema se encarga de reconocer el formato y los signos de puntuación. Por otro lado, los números también deben dictarse con normalidad (se reconocen los puntos y las comas).
Observación: recuerda hacer una buena pronunciación de las palabras que vas a dictar al iPad para evitar la confusión. Lo mismo con los signos de puntuación y demás formatos.